 When the table of contents (TOC) pane on the left is hidden you can open the TOC, the Index, and the Search feature by clicking the drawer button on the upper left corner.
When the table of contents (TOC) pane on the left is hidden you can open the TOC, the Index, and the Search feature by clicking the drawer button on the upper left corner. This help system contains a table of contents (TOC) which is either visible or hidden, depending on the width of the browser window. By default the TOC is displayed on the left pane in a browser window unless the width of the window is below 1060 pixels.
 When the table of contents (TOC) pane on the left is hidden you can open the TOC, the Index, and the Search feature by clicking the drawer button on the upper left corner.
When the table of contents (TOC) pane on the left is hidden you can open the TOC, the Index, and the Search feature by clicking the drawer button on the upper left corner.
The left pane in the help system contains a table of contents (TOC) view, an Index, and a Search feature. The topics are organized in the TOC for sequential reading.
In some topics, there is at the top and at the bottom of the topic (as in this topic) a Related Topics heading, which can be clicked to open a pop-up menu with links to related topics.
Topics that contain several sections and need extensive scrolling have a Contents menu at the top providing links to different sections of the topic. The Quick menu at the top of the topics is fixed and displayed also when a topic is scrolled.

There is a quick links menu bar available at the top of each topic view. It is displayed also when the topic is scrolled.

Paragraphs which have been added to the latest version of this help, have a yellowish ("Cornsilk") background color and a green dashed border, as this paragraph does.
Paragraphs which include mostly already previously existing, but for the latest version edited text or graphics, have a greyish background color and a dotted red border, as this paragraph does.
If a paragraph includes passages that are new in the current help version or passages that have been edited for the current help version, those are underlined inside the paragraph with a colored line, new text with green dashed line, and edited text with red dotted line.
Removal of text and figures as well as changes in layout only are not highlighted.
Some words can include an explanation, which is displayed when you click the word. Such glossary terms The Activity Logs view displays the results of the automation steps. The view is displayed only to the Project Administrators and the users with the Project Team role. (See the Activity Logs topic. are displayed in bold gray font. They may also be included in the vocabulary.
The quickest way to find the information you seek might be the Index or Search features. The search at the upper right corner searches matches in all the topics of the help.
The search above the toolbar at the top right corner searches always all topics, all micro content, and all Glossary entries in the help. The results display the matching micro content and glossary entry above the links to matching topics (see the screen capture below).
You can use the partial word search by typing at least three characters in the search field.
If you are searching for something that has more than one word—for example "human activity" or "machine translation"—enclose the entire string in quotes.
This way only content containing the entire word sequence will be found, and clicking one of the hyperlinks in the results list displays the word sequence highlighted in yellow.
If you do not enclose the word sequence in quotes, the result set will include all topics that contain any of the words. The Search is case-insensitive.
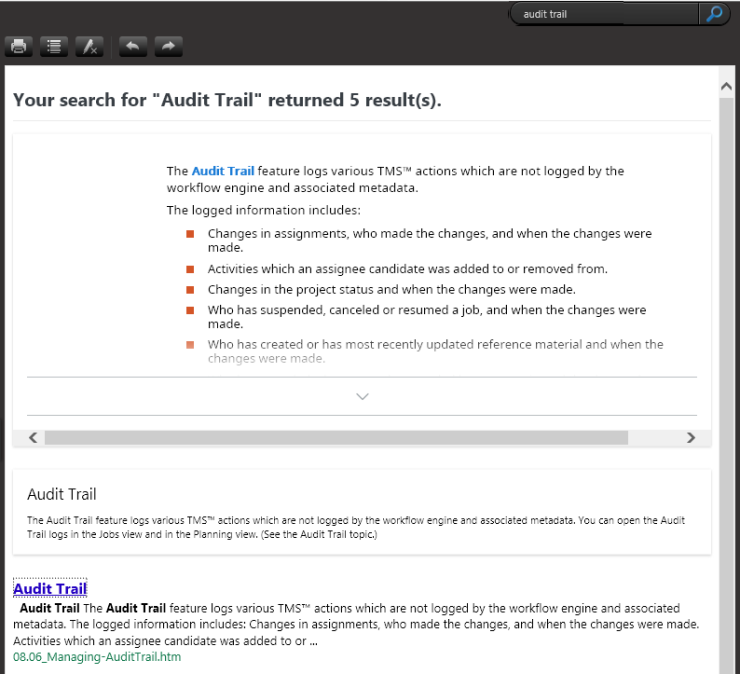
Lionbridge Laꜞnguage Cloud™ Workflow Help has an Index, which includes keywords pointing to different Help topics. To open the Index, click the Index tab next to the Contents tab.
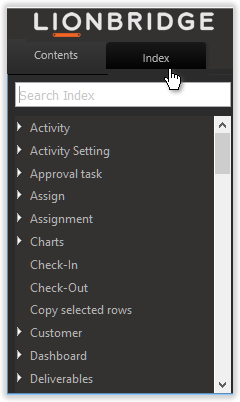
|
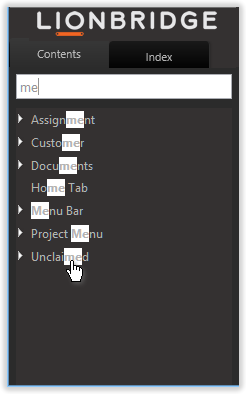
|
To search the Index, insert the first letter(s) of the search term, and click an item on the list.